Fotos von der Kamera auf den Computer kopieren, Bildbearbeitungsprogramm öffnen und die neuen Bilder bearbeiten – klingt ganz einfach. Ist aber in Lightroom und vielen anderen Programmen so nicht vorgesehen. Warum? Nun, das liegt hauptsächlich daran, dass Programme wie Lightroom vorwiegend für die Bearbeitung von Fotos im RAW-Format verwendet werden. Dabei ist es Teil des Konzepts, dass die RAW-Datei unverändert bleibt und nur die Änderungen gegenüber dem Original-Foto gespeichert werden. Das Ergebnis wird exportiert zumeist im jpeg-Format oder in anderen Formaten. Übertragen auf die analoge Fotografie ist das auch logisch und durchdacht. Das Negativ oder Dia-Positiv (in unserem Fall die RAW-Datei) bleibt selbstverständlich unverändert und der Entwicklungsprozess lässt Abzüge entstehen (unsere jpegs).
Wie aber organisiere ich diesen Import von der Kamera und speichere die Flut an Fotos so, dass ich jederzeit den Überblick behalte. Hierfür sollte sich jeder vor dem Start oder nach einer gewissen Zeit der Nutzung ein paar grundsätzliche Gedanken machen. Wohin importiere ich meine Bilder von der Kamera? Wie strukturiere ich die Ablage, so dass ich die Bilder in Lightroom und außerhalb leicht finde? Wie lange möchte ich die immens großen RAW-Dateien (20 MB aufwärts) auf meiner Arbeitsplatte vorhalten und wieviel Platz habe ich überhaupt zur Verfügung? Als ich begann mit Lightroom zu arbeiten, war ich sehr dankbar für ein Video in YouTube, das, so trivial es klingt, einen sauberen Weg für den Import von Bildern beschrieb. Das hat mir den Einstieg sehr erleichtert. Leider nutzte ich Lightroom anfangs sehr unregelmäßig und – schwups – so war schnell trotzdem ein wenig Chaos in meiner Ordnerstruktur. Deshalb zeige ich hier einen einfachen, klaren Workflow, der euch davor bewahren soll, in die gleichen Fallen zu tappen. Mit etwas Erfahrung und dem Verständnis für die Arbeitsweise von Lightroom, ist es dann leichter auch andere Wege zu gehen.
Zu meiner Ablagestruktur:
I. Ich habe mir im Finder (Mac) (Wahlweise Explorer bei Windows) in meinem Bilder-Verzeichnis einen Ordner “Import von Kamera” angelegt und innerhalb dieses Ordners je Kalenderjahr einen Ordner “2015”, “2016”, … Achtung: An dieser Stelle befinden wir uns noch außerhalb von Lightroom. Wenn ich neue Fotos von der Kamera oder SD-Karte importiere, so lege ich mir unterhalb des Jahres-Ordners je Importvorgang einen Ordner an. Der Name des Ordners beginnt mit dem Tagesdatum des Imports und enthält ggf. weitere Informationen. So können die Fotos leicht in Lightroom und außerhalb gefunden werden. Hilfreich ist, das Datum im Format JJJJMMDD einzugeben (Beispiel für Fotos vom 10.3.2017: “20170310 Duisburg Innenhafen”). So ist automatisch eine Sortierung nach Datum sichergestellt. In diesen Ordner kopiere ich die RAW-Dateien (in meinem Fall bei Leica = DNG) von der Kamera oder von der Speicherkarte.
II. Für den Export von Dateien mache ich es ähnlich. Unterhalb von “Bilder” habe ich einen zentralen Ordner für alle Exporte. Darunter wieder je Jahr einen Ordner mit der Jahreszahl und darunter ja nach Kategorie einen Zielordner für die jpegs (Beispiel: “…Bilder/Export from Lightroom/2017/Street”). Für den Workflow finde ich es einfacher alle neu erzeugten Bilder zunächst in den gleichen Ordner zu exportieren. So kann ich immer die gleichen Exporteinstellungen nutzen. Deshalb habe ich unterhalb der Ordner mit der Jahreszahl einen Ordner, der heißt einfach “Neu” also in o.g. Fall “…Bilder/Export from Lightroom/2017/Neu”. Dorthin werden alle Fotos von Lightroom exportiert. In die unterschiedlichen Zielordner kopiere ich die Bilder dann manuell.
Der Export wird hier nicht weiter betrachtet. Ich fand es nur sinnvoll zumindest meine Ordnerstruktur für den Export an dieser Stelle auch kurz zu zeigen.
III. Für das saubere Archivieren, Auslagern von Fotos zum Beispiel auf externe Festplatten, nutze ich die Katalog-Funktion von Lightroom. Je Kalenderjahr habe ich einen Katalog, den ich mir jeweils zum Jahresanfang anlege. Für Berufsfotografen mag eine kleinere zeitliche Einteilung sinnvoll sein oder eine weitere Unterteilung. Zu der Nutzung von Katalogen und wie sie nachträglich noch eingefügt oder umstrukturiert werden können, ist aber ein weiterer Beitrag geplant. Für den Import von Fotos reicht an dieser Stelle das Wissen, dass die Ablage in Lightroom innerhalb eines Katalogs strukturiert ist. Nach der Installation ist in Lightroom ein Standard-Katalog vorhanden mit dem ich auch am Anfang gearbeitet habe. Wie gesagt, läßt sich das alles nachträglich ändern.
Mein Standard-Workflow für den Import von Fotos in Lightroom 6:
1) Die Dateien werden von der Kamera oder von der Speicherkarte in das Import-Verzeichnis kopiert (siehe Punkt I oben). Noch mal der Hinweis: Wir sind hier noch nicht in Lightroom, sondern es geht um das physische Kopieren der RAW-Dateien im Windows-Explorer, im Finder oder ähnlichem
2) Starten von Lightroom bzw. Wechsel zu Lightroom.
3) Auswählen des Reiters “Bibliothek” oben rechts im Fenster.

Wichtig ist die Unterteilung von Lightroom in drei Bereiche zu verstehen. Diese drei Bereiche verändern ihre Inhalte, je nachdem, welchen Reiter ich auswähle. Einfach mal ausprobieren und schauen was passiert. Ich muss dazu sagen, das ich bisher ausschließlich die Reiter “Bibliothek” und “Entwickeln” nutze. Für den Import von Dateien arbeiten wir im linken Bereich.
4) Durch das Kopieren der Dateien in Schritt 1) sind diese nicht direkt im Bereich “Ordner” (rot markierter Bereich) sichtbar. Damit die neu aufgenommenen Fotos in Lightroom bearbeitet werden können, müssen sie zunächst importiert werden. Wir nutzen für das Importieren, den “Importieren”-Button ganz unten links (grün markiert). Ich weiß, es gibt auch die Möglichkeit mit Rechtsklick aus dem Kontextmenü zu importieren oder Ordner zu synchronisieren. Aber nach meiner Erfahrung ist das am Anfang eher verwirrend.
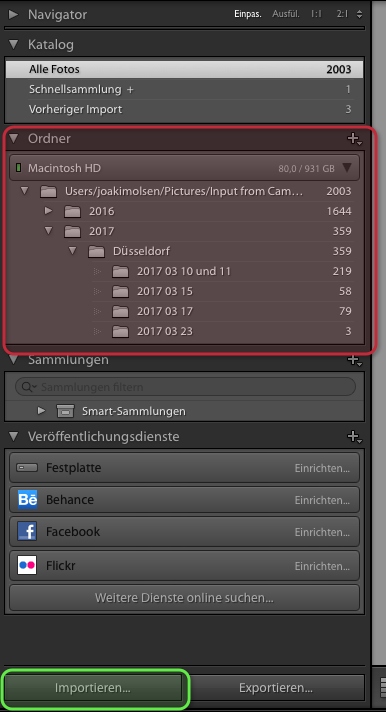
5) Es öffnet sich ein neues Fenster, der Dialog zum Importieren von Fotos. Im linken Bereich muss ich den Ordner suchen und auswählen, in den ich die neuen Fotos importiert habe. Wird dieser angeklickt, sind die neuen Fotos im mittleren Bildschirmbereich sichtbar. Hier kann bereits eine Selektion erfolgen ob ein Foto importiert werden soll oder nicht . siehe weißer Haken an der Bildvorschau. Default ist, dass alle Bilder des ausgewählten Ordners einen weißen Haken haben.
Unter den Bildern gibt es die Möglichkeit zwischen der Mosaikansicht aller Bilder und einer Lupe auf ein einzelnes Bild umzuschalten. Außerdem kann ich alle Bilder an- oder abwählen.

Ich importiere meist alle neuen Fotos und schaue sie mir in Ruhe im “Entwickeln”-Dialog an. Ganz oben in der Mitte, oberhalb der Fotos, finden sich vier Import-Methoden. Ich nutze “Hinzufügen”, weil ich die Dateien dort belasse, wo sie sind und nur in Lightroom importiere. Möchtet ihr direkt von der Kamera oder von der Speicherkarte importieren, ist “Kopie” zu verwenden. Das wäre aber ein etwas anderer Workflow.

Im rechten Bildschirmbereich finden sich noch einige Optionen zum Import. Ich nutze nur die Auswahl “Duplikate nicht importieren”.
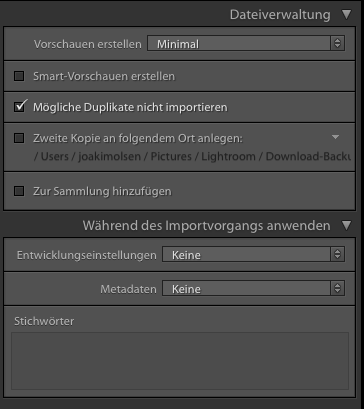
Durch Drücken des Buttons “Importieren” unten rechts, werden die ausgewählten Fotos in Lightroom importiert und stehen nun zur Bearbeitung zur Verfügung.
6) Wie gesagt sichte ich die Fotos im Dialog “Entwickeln”. Fotos, die definitiv gelöscht werden können, markiere ich mit der schwarzen Flagge (Ablehnung) und lasse sie anschließend von Lightroom löschen (Menü: Foto > Abgelehnte Fotos löschen”. Dabei lasse ich sie auch direkt vom Datenträger löschen. Hierzu kommt eine entsprechende Rückfrage von Lightroom. Das Setzen der schwarzen Flagge kann auch wahlweise mit der Taste “X” bzw mit Shift + “X” erfolgen. Bei der Kombination mit Shift springt Lightroom nach dem Setzen der Ablehnung direkt auf das nächste Foto. So geht das alles ziemlich schnell und einfach.
Noch ein wichtiges Thema zur Ordnerstruktur: Wenn ihr Ordner in Lightroom importiert habe und an der Ablagestruktur oder den Bezeichnungen der Ordner auf der Festplatte etwas ändern wollt, dann macht das bitte in Lightroom. Wenn ihr das “nur” im Explorer oder im Finder, dann passen die Ablageorte nicht mehr zu den Informationen, die Lightroom im Katalog gespeichert hat. Ein erneuter Import ist möglich, aber alle Entwicklungsschritte an den Bildern sind dann verloren. Ihr könnt es mit entsprechendem Know-How in Lightroom reparieren. Aber sicherer ist, das Verschieben oder Umbenennen von Ordnern direkt in Lightroom vorzunehmen. Im Dialog “Bibliothek” im Bereich “Ordner” findet ihr die entsprechenden Funktionen durch Rechtsklick. Lightroom ändert die Informationen dann sowohl im eigenen Katalog als auch auf der Festplatte und alles passt weiterhin zusammen.
Soviel zum Import von Fotos in Lightroom.
Viele Grüße
Kim